How To Move A Table In Word
Pam is having a problem with a table. In the table, when she reaches the bottom of a page, instead of automatically going onto the next one, the text disappears off the sheet. It is still there; if she deletes rows further up then the text becomes visible. Pam wonders how she can fix the behavior.There are several possible causes for the problem, Pam, and you'll have to try a few things to see what works. Before trying anything, however, make sure that your table is exhibiting the problem, meaning that it has text that flows beyond the bottom margin of the page. That way, if one of the fixes works, you'll see the table flow as it should to the next page.First of all, check the formatting of the paragraphs used within the table.
If the paragraphs have the 'Keep with Next' setting selected, then it can cause problem with the flowing of the paragraphs within the table. Each paragraph tries to stay on the same page as the following paragraph, and since they can't all fit on the same page, Word can get a bit confused. Select all the paragraphs in the table, display the Line and Page Breaks tab of the Paragraph dialog box and clear the Keep with Next check box.Next thing to check is the formatting of the table rows. You can set them up so that rows don't break across pages, meaning that a row won't split between two pages. If the table has a single row, and that row extends longer than a page, then Word once again gets a bit confused. Right-click the table, choose Properties, display the Row tab, and select the Allow Row to Break Across Pages check box.There is another table property worth checking. If text wrapping for the table is turned on, then it can cause problems with the table extending beyond the bottom of the page.
Right-click the table, choose Properties, display the Table tab, and click None in the Text Wrapping area.Another thing to check is the compatibility settings used within Word. If the document is based on an old template, or the document was originally created in a very old version of Word, then it is possible that the compatibility settings are causing some weird text flowing problems. You check the compatibility settings by clicking Tools Options Compatibility tab.If all else fails, try selecting the table, converting it to text, and then converting it back into a table. This should 'reset' many of the table settings and your table may start behaving as expected. Fix as follows:1) Select Table.2) Select Properties.3) Select Text Wrapping - select 'Around.' May have to uncheck rows (break across page and repeat as header row.Thanks Munish SharmaPer my earlier post:'We have a title (DEFINITIONS) (for table of contents purposes) then a table of definitions; I cannot remove the blank page between title and table (hence have title on top of a blank page and then table on next page).
Follow these steps: Select the table. Right-click the table and select Table Properties. In the Table tab, under Text Wrapping, click Around. Click the Positioning button. Under Horizontal, click the drop-down arrow in the Position box and select Center. Click the drop-down arrow in. Insert Table. Click Insert Tables Insert Table from the dropdown menu. In the Insert Table dialog box, enter the number of columns and rows you want in this table (four columns and five rows). In the AutoFit Behavior panel, select Auto, or click the down arrow to choose a specific size. Move a Table. The following steps will help you move a table within the same Word document. Step 1 − Bring your mouse pointer over the table which you want to move from one location to another location. As soon as you bring your mouse pointer inside the table, a small Cross Icon will appear at the top-left corner of the table as shown below.
In addition, the first row will not repeat on each page.I have tried all the usual check boxes and page break fixes, but nothing works, any thoughts'. I'm using Word2010, and have a 3-column table in a landscape page orientation section of a document where many of the cells in the 3rd column contain text that's greater than 1 page long. All these table rows break to a new page despite having the 'Allow row to break across pages' turned on for the entire table. If I turn this off, it seems to have the opposite effect and some rows display then get corrupted.Basically nothing works to make the next row continue on the same page - NOTHING!This seems to be a serious BUG in word, something that should have been picked up before release, or at lease since and FIXED! I've got a one-row table that is set to allow rows to break across pages. I've set the row height to be at least 3'. I've discovered that if there's less than 3' at the bottom of the page for the table, it won't break but will instead start on the new page.
If I set it to at least 1', it works fine. Based on the design of the doc, I really need the row to be a minimum of 3', but don't want to have blank space on the page if the user expands a row in a table before it.I'm using Word 2007 and need a one row table as there are protected sections before and after it. The section breaks are continuous so I know that's not the issue.I'm guessing there's no way around this, but thought I'd check.Thanks!

How To Move A Table In Word To Excel
AdvertisementYou just cannot by cutting corners on tables. On Microsoft Word, tables are essential formatting tools. Microsoft Office has made it easier to create and format basic tables in Don't want to pay for the full Microsoft Word experience? Don't worry, here are some ways how you can use Microsoft Word for free. Don't want to pay for the full Microsoft Word experience? Don't worry, here are some ways how you can use Microsoft Word for free. For Office 365, Word 2019, Word 2016, and Word 2013.
Windows 10 sticky notes not working. We haven’t covered tables as much as we would have liked to. It’s time to correct that as the number of people asking questions on how to format tables properly is piling up. Maybe these eight table tips can be an appetizer. How to Make a Table in Microsoft WordUsing tables and even changing them on the fly according to the data has become far easier in the newer versions of Word like Microsoft Word 2019 and Office 365.
How To Do Tables In Word 2013
Intuitive formatting features give you finer (and quicker) control over how a table looks. But first head to the Ribbon Insert Table Insert Table for making your first table.It gives you five options for creating your first table.The quickest way to start is with Quick Tables.
The built-in designs save you from the lack of design skills. You can modify the designs by adding your own rows and columns or deleting the ones you don’t need. Another quick way to create a table in Word is the Insert Control feature. You can create a new column or row with one click. Hover the mouse over a table. A bar appears right outside your table between two existing columns or rows. Click on it when it appears, and a new column or row will be inserted at that position.When you want to move or order a row around, use the combination of Alt+Shift+Up Arrow and Alt+Shift+Down Arrow to order the row up or down. Move contiguous rows by selecting them all first.
How to Position Your Table on the Page?Right-click on the table and select Table Properties from the context menu. The Table Properties dialog box is for precise control over the data and its display. Control the size, alignment, and indentation of the table.By default, Word aligns a table on the left. If you want to center a table on the page, select the Table tab.
Click on Alignment Center. Select Move with Text if the text is directly related to the table data.
The table is vertically aligned to the related paragraph around it. If the table data applies to the whole document, you can keep the option unchecked.
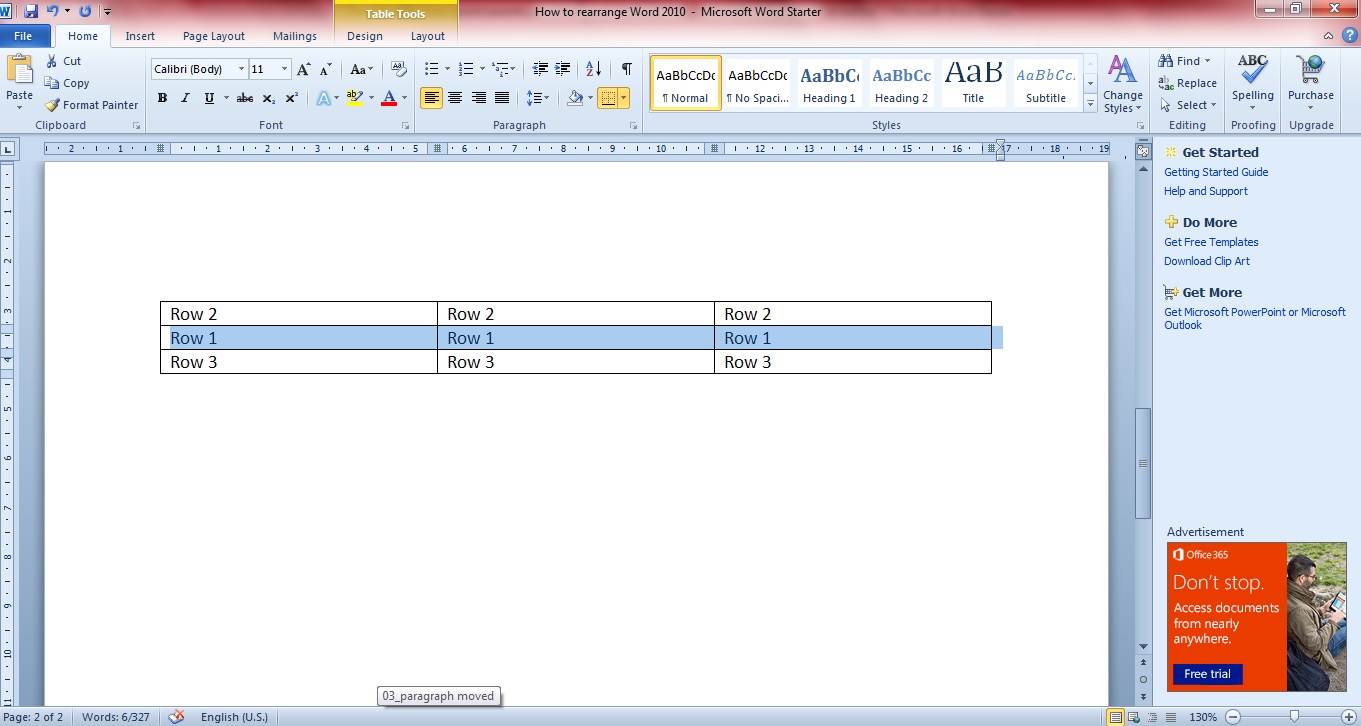
Use the RulerSizing tables and positioning them accurately is an art in itself. If you need precise measurements to size your rows and columns— use the ruler.Hover the mouse over a border. When the double-arrow pointer appears, click the border and hold down the ALT key. Microsoft Word shows When you want to set ruler-based settings, such as tab indent size, mouse-dragging sometimes lacks precision - unless you use this quick tip. Move the rows and columns to fit your measurements. Convert Text to Table (and Vice Versa)Tabular data gives information its structure. It would have been frustrating if Word didn’t have something to handle non-tabular data.
You can convert data to tables instantly from the Insert Table command.Select the text. Go to Ribbon Insert Table Insert TableMicrosoft Word determines the required number of rows and columns by considering the text separators and then auto-fits the contents. The Convert Text to Table dialog box allows you more control if the previous operation doesn’t work out right. You can also choose how to fit the contents of the table on the page.You can specify how Microsoft Word should separate the data into rows and columns.
Paragraph, tabs, commas, or any other delimiting character. This allows you to easily import non-tabular data from CSV files or plain TXT files and convert them into formatted tables. Convert Table to TextEngineer the reverse process if someone asks you to send them files with comma separated values or any other delineator.
Select the entire table by clicking the “move” handle above the table.Go to Ribbon Table Tools Layout In the Data Group, click Convert to Text.Simple text can be boring. When you have the chance, convert your table of data to a more visual chart instead with one of the Microsoft Word wouldn't be the tool it is without its productive features. Here are several features that can help you every day.
Auto-Fill Column NumbersMicrosoft Excel makes auto-filling a sequence of numbers very easy. Microsoft Word does not and you may have to resort to a manual job. There is a simpler way.Create a new column for the serial numbers if it does not exist. Select this column by positioning the mouse over the column.With the column selected, go to Home Paragraph Click the Numbering button for inserting a numbered list.A number sequence is inserted in the column automatically. Freeze Those Tables!Microsoft Word tables change their dimension to accommodate new data. There may be times when you do not want the table to change size at all, even when new data is inserted.
That is—“freeze” the size of cells.The first step is to specify a fixed size for the cells. Go to Table Properties Row Enter a value in the Specify height box. For Row height is select Exactly from the dropdown.Now, select the Table tab click the Options button uncheck the Automatically Resize to Fit Contents check box.Click OK twice to exit the Table Properties dialog box.This also solves the problem of inserting an image into a cell without the cell expanding to accommodate the image.
If the image is bigger than the available space in the cell, it gets cropped to fit within the cell. Change Rows Into Columns in a TableThere are situations where you have to change rows into columns and columns into rows. One possible scenario is where the number of columns exceeds the page margin. Switching columns around to rows and vice-versa is called transposition.The bad news is that Word does not have an inbuilt method for handling this yet.
Microsoft suggests that you copy-paste your table into Microsoft Excel and use its Transpose command. The transposed table can now be copy-pasted back into Microsoft Word.Dann shows how easy it is in Excel with this short tutorial on Quickly bring your data into the proper format, so Excel can do its magic. Use these strategies to quickly flip rows, turn columns into rows, flip rows, and save a lot of manual labor. Also, take the help of if you run into a problem using the Transpose command. Paste Perfect Excel Tables into GmailYou will find a use for this simple workaround. By default, Gmail does not retain the spreadsheet format when you paste from Microsoft Excel. To email tabular data without sending it as a separate attachment, use Microsoft Word as a bridge.Select and copy-paste the Microsoft Excel table to a Microsoft Word document with the source formatting. Now, copy-paste from Microsoft Word to Gmail. As you can see from the screenshot, the problem is solved. You might have to tweak the more heavily formatted tables slightly, but most of the formatting is retained.

Reuse Your Tables to Save TimeYou can save a lot of time by re-using tables when you This guide examines the elements of a professional report and reviews the structuring, styling, and finalizing of your document in Microsoft Word. Save empty table formats and insert new data when required.
With this quick save, you won’t have to recreate the layout from scratch for new data.Select a table. Go to Ribbon Insert Text group click Quick Parts Save Selection to Quick Part Gallery.After you save a selection to the Quick Part Gallery, you can reuse the selection by clicking Quick Parts and choosing the selection from the gallery.Use the Building Blocks Organizer to preview any table you created. You can also edit properties and delete the tables from here. Do Microsoft Word Tables Confuse You?These tips aren’t enough to cover the scope of tables in our everyday work. I haven’t talked about the role of the Design tab in creating eye-catching tables.
That is a topic in itself. But it is one of the lesser areas to get confused over thanks to the visual help in that tab.Tables are one common area between Microsoft Word and Excel.
Microsoft Excel is for power managing tabular data, but doing them well in both is an 'Get that report to me, ASAP!' A core set of Microsoft Excel and Word tricks can make this task less stressful and help you whiz up a stylish report in no time. Use them at every opportunity.Explore more about:,.