Computer Brightness Not Working
.Adjusting brightness using your laptop's keys PCOn most laptops, you can adjust the brightness of the display using special keys on the. The keys are usually marked with the brightness symbol ( ).Often, the brightness keys are function keys which have a special function if you press them while holding down the.The Fn key is usually located to the left of your spacebar.
The brightness function keys may be located at the top of your keyboard, or on your arrow keys.For example, on the keyboard of a Dell XPS laptop (pictured below), hold the Fn key and press F11 or F12 to adjust the brightness of the screen.Other laptops have keys dedicated entirely to brightness control. On the HP Chromebook keyboard (pictured below), there is no Fn key — press the brightness keys.ChromebookTo change the brightness on a Chromebook, you'll need to push one of the two adjustment keys. The small gear lowers the brightness, and the large gear raises it. They are located at the top of the keyboard, as you can see in the red rectangle below.Adjusting brightness in the operating systemYou can also adjust your screen's brightness using software controls on your operating system.Windows 10In Windows 10, there are several ways to adjust the display brightness.Using the taskbar's battery icon.
Click the battery icon on your. In the power status window, click the brightness.Adjusting contrast in Windows 10. Hold the Shift and Alt keys on the left side of the keyboard, and press the key.
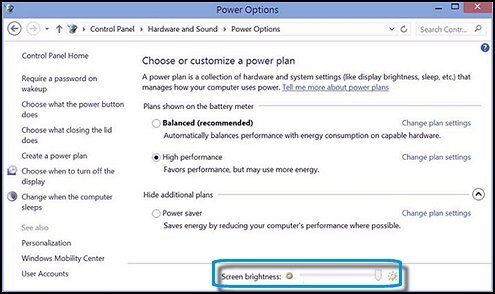
RE: Can't adjust brightness after installing Windows 10 Jump to solution I don’t see Quickset listed for Windows 8.1 on the L521x so it is likely not going to be needed for Windows 10.
Once asked if you want to turn on High Contrast mode. Click Yes.To switch back to Normal Contrast mode, repeat step 1, and High Contrast mode will be canceled.If pressing the key combination doesn't bring up the High Contrast prompt, you can enable it in the Ease of Access menu:. Open the Control Panel. Click Ease of Access. Select Ease of Access Center. Choose Make the computer easier to see. Make sure that Turn on or off High Contrast when.
Feel the brightness not proper on your Windows 10 screen? No change when you adjust it via brightness control?
No annoyance any more! Here’s the guide to tell you how to fix the brightness not working issue on Windows 10.
Read on and find howIn general, that your brightness control not working issue is due to the display driver. Here are two solutions you can try:.Solution 1: Update your display driverThere are two ways you can update your display driver: manually or automatically.Manual driver update – You can update your display driver manually by going to the manufacturer’s website for your display card, and searching for the most recent correct driver. Be sure to choose only drivers that are compatible with your Windows version.Automatic driver update – If you don’t have the time, patience or computer skills to update yourdisplay driver manually, you can, instead, do it automatically with.
Driver Easy will automatically recognize your system and find the correct drivers for your exact display card, and your Windows version, and it will download and install them correctly:. and install Driver Easy. Run Driver Easy and click the Scan Now button. Driver Easy will then scan your computer and detect any problem drivers. C lick Update All to automatically download and install the correct version of all the drivers that are missing or out of date on your system (this requires the – you’ll be prompted to upgrade when you click Update All).Note: You can do it for free if you like, but it’s partly manual.Adjust the brightness on your Windows 10 computer to see if it works now. If it works, so great! If it doesn’t, don’t worry, move onto Solution 2.
Solution 2: Use Microsoft Basic Display Adapter software. Right-click on the Start button to select Device Manager. Double-click Display adapters.
Then right-click on your display adapter driver to select Update driver. Click Browse my computer for driver software.
Laptop Brightness Not Working
Go on to choose Let me pick from a list of available drivers on my computer. Click Microsoft Basic Display Adapter. Then click Next to continue.Now your Windows 10 computer will install the Microsoft Basic Display Adapter driver. When it’s done, reboot your computer and try again to adjust the brightness, the issue should be fixed now.Hopefully this article helps you fix the problem. Feel free to comment below with your own experiences.