Dell Touchpad Not Working
Laptops are known as the perfect portable replacement for desktop computers. Even smartphones can’t compete with the sleek, thin and high performance notebooks that can be used as workstations. Laptops contain compact form of everything, the keyboard has less keys, more functions are assigned to a single key to increase compactness and portability. The regular mouse is replaced with a touchpad/trackpad also there is a reduced number of USB slots and so on.I have seen many people who face problems with their laptop, the most common one is Laptop Mouse (Touchpad) not working. Using your Computer without using mouse cursor is like chewing food without teeth.
Dell Touchpad Not Working Windows 7
Don’t worry, I have I have provided a list of solutions that will help you restore the functionality of your Synaptics Touchpad or whatever it is on your laptop. Advertisement How to Fix Laptop Touchpad (Mouse) Not Working:1. Check if you accidentally disabled Touchpad.Every laptop keyboard has a built-in hotkey that lets you enable/disable the touchpad. Every Laptop manufacturer has different function key ( fn) combination for this.For Lenovo, Dell, HP, Toshiba, Acer and Asus Laptops, try using the following key combination. Fn + F6.
Dell Touchpad Not Working Well
The touchpad is an age-old feature, having long since replaced the “pointing stick” (or what I liked to call the “nipple”) as the standardized alternative to mouse control on a laptop. But if your touchpad stops working while you’re on the move, or in any other situation when you don’t. Hi, I have the Dell Latitude D630, running Windows XP. My touchpad had been working without any problem but it stopped working this afternoon. I think i have clicked on some wrong button by mistake.
Fn + F9. Fn + F12. Fn + F5It could be any function key from F1-F12, there is a small touchpad outlined on that function key so look closely. Once you find it, hold fn key, it is on the left bottom corner of keyboard and than press that Function key (F6, f7 etc.).2. Enable Touchpad from Mouse Settings:Open Start Menu and Type “Mouse” and open the first thing that comes up. Now locate Touchpad settings and make sure the Enable Touchpad option is checked.
Also, check the taskbar for Touchpad icon (near volume control) and see if it is disabled.3. Re-Install Touchpad DriversDownload your Laptop’s touchpad drivers from your manufacturer’s website. Use the following query on Google to get quick resultQuery: Laptop’s model no. + drivers + Operating system versionE.g. Dell Inspiron 15R drivers for Windows 8.15. Pandora hearts manga review.
Enable touchpad from BIOS configuration:Start your Laptop, immediately press DEL, F2 or F10 to enter the BIOS Setup. Use your keyboard arrow keys and Enter key to navigate inside the BIOS utility.Open the following:System Properties Keyboard/Mouse Features Device OptionsFrom there find the Internal Pointing Device or Touchpad, press Enter and use arrow keys to enable or disable it.Note: The key to acessing the BIOS is different on every brand.6. Reboot your Laptop/Notebook:Shutdown your laptop, remove battery for about a minute. Re-attach the battery then Start the Computer.7. Make sure Touchpad is securely connected (ADVANCED users only)Disassemble the laptop, make sure the Touchpad is securely connected the mainboard. Sometimes hard bumps/hits cause touchpad to lose its connection.
If this doesn’t work, it is time to replace the touchpad.
Some users find that the right click button on the right click on their laptop Touchpad suddenly not working properly, rendering your click right to see more properties option is out of the question.This is rather strange, since the left click and the navigation zone work just fine. Up till now, there is no a solid explanation as why is this error is happening. But there are some effective work-arounds that might be able to help.Just follow the instructions below to get this problem fixed.Note: Before you proceed, it is suggested that you plug in a mouse.Option One: Enable Touchpad1) Click Start button, and then choose Settings. Then choose Devices.2) On the left side of the pane, choose Mouse & touchpad. Then scroll down to the bottom of the screen and click Additional mouse options.3) Then the Mouse Properties window will open.
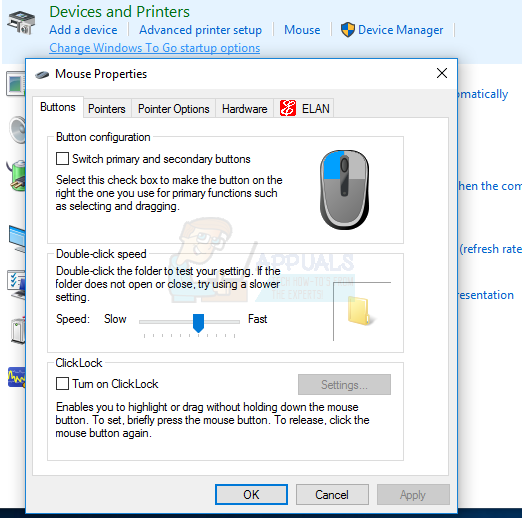
Go to the furthest right option (the name of this option could be Device Settings or ELAN ), then make sure your touchpad is enabled.If the option you see here is Device Settings, check to see if the the Touchpad is enabled. If not, you need to press the Settings button to change the status to Enabled.4) O ne more thing you should look into: function key. You should check to see if there is a function key that enables or disables the touchpad. On some laptop, this key is F6, or the combination of Fn+F5, or Fn+F6. The icons looks like a tiny touchpad with a diagonal line through it. You should check your manual to see which key or keys could be at fault.Option Two: Reinstall Driver1) Press Windows key and X at the same time, then choose Device Manager.2) Locate and expand the option Mice and other pointing devices.
Dell Touchpad Not Working Properly
Then right click your touchpad drive. (Mine is called Synaptics Pointing Device, yours could be different.)3) Then go to Driver tab, choose Uninstall option.4) Confirm the uninstall of your touchpad driver by ticking the box of Delete the driver software to uninstall this device from your system. Then check OK to save the change.5) When the uninstall completes, restart your computer. Windows should help you automatically install the latest version of the driver it could find. See if your problem solved after the reinstall.
If not, please follow the third option below.Option Three: Update Driver1) Press Windows key and X at the same time, then choose Device Manager.2) Locate and expand the option Mice and other pointing devices. Then right click your touchpad drive.3) Then go to Driver tab, choose Update Driver option.4) Windows will start helping you find the latest version of touchpad driver that it could find.